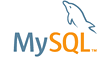Recentemente migrei de servidor onde o meu blog está alojado. Após a migração reparei que o caminho das minhas imagens estava errado pois antes tinha ‘papimigas.com/blog’ e agora é ‘papimigas.com’. Tinha de alterar todas as imagens para o novo caminho e havia duas maneiras de resolver:
- Manualmente uma a uma (tarefa ingrata, são anos de artigos, alguns com muitas imagens)
- Via cli do mysql (medo!)
Após uma pequena pesquisa vi que a tabela responsável é a wp-posts.
Primeiro fazer um backup e só depois iniciar a aventura na cli MySQL!
Entrar no MySQL com o comando:
mysql -u root -p
(tecla enter, inserir palavra-passe de root mysql e clicar na tecla enter novamente)
Verificar qual a base de dados:
mysql> SHOW databases;
Após verificar qual a base de dados que alberga o nosso WordPress é altura de a “usar”. Vamos supor que a nossa base de dados tem o nome de “wordpress_db”. Usamos o seguinte código:
mysql> USE wordpress_db;
Verificamos se a tabela wp-posts existe:
mysql> SHOW tables;
Se estiver tudo confirmado alteramos o caminho das imagens com o seguinte comando:
mysql> UPDATE wp_posts SET post_content=(REPLACE (post_content, ”,”));
No meu caso foi:
mysql> UPDATE wp_posts SET post_content=(REPLACE (post_content, ‘papimigas.com/blog’,’papimigas.com’));
E puf! A magia acontece 🙂
Para sair da cli MySQL basta usar o comando quit:
mysql> quit;