
pfSense é mais uma pérola do mundo open-source e oferece uma solução completa de routing, firewall e VPN, entre muitas outras capacidades.
Quando em Azure queremos usar uma solução que envolve uma pfsense, podemos usar a imagem que a Netgate nos oferece, inclusive com a possibilidade de suporte profissional.
No entanto, por questões financeiras podemos querer usar um tipo de VM mais baixo, como por exemplo a gama A0 e eliminar o custo de uso do software. Dá algum trabalho, mas a dificuldade é relativamente baixa.
Vamos precisar:
– um PC com Windows e hyper-v
– a imagem oficial da Netgate (AMD64, ISO)
– acesso a uma subscrição Azure (com pelo menos um resource group, uma storage account, uma VNET e uma subnet)
Atenção: este artigo tem objectivos meramente educativos, não sendo apropriado para ambientes em produção. Há questões de segurança que estão omissos. Pode haver mais que um método para atingir o mesmo objectivo, apenas escolhi o que achei como o mais adequado para este cenário.
Começamos por criar uma VM no nosso Hyper-v. Convém criar uma imagem o mais simples possível já que ao ser migrada para Azure vai ser necessário executar o setup de rede inicial. Deixem as configurações adicionais para depois. Também vou criar a VM com uma única interface de rede e um disco de 10GB.
Abrimos o gestor do Hyper-v e clicamos em novo -> máquina virtual:

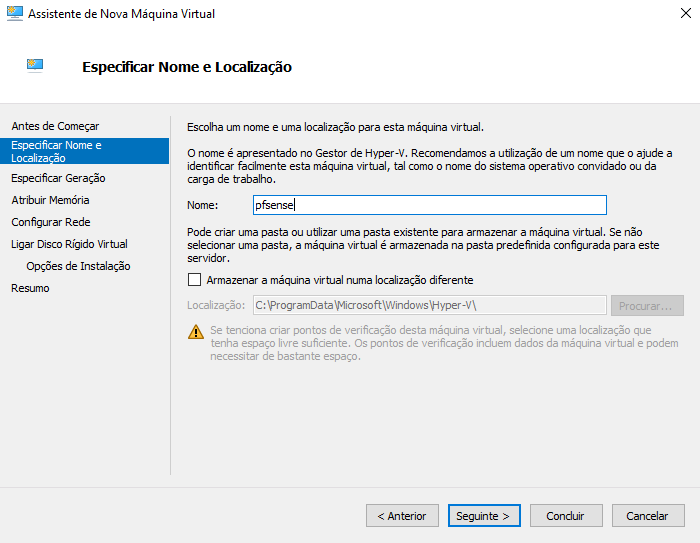

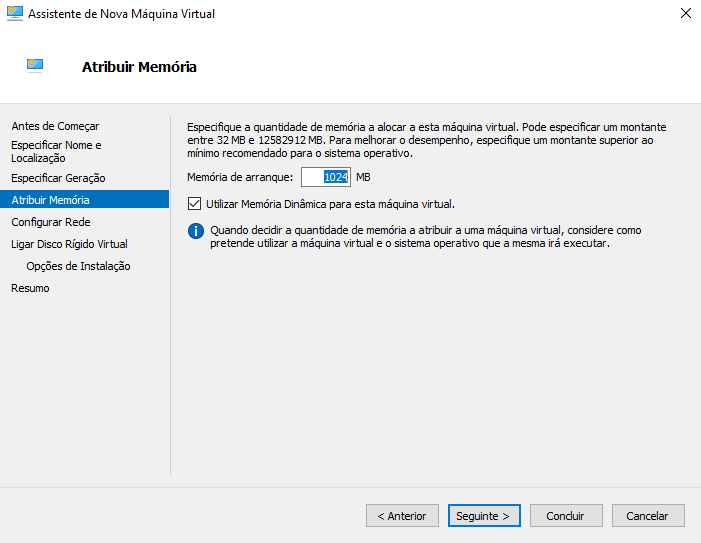

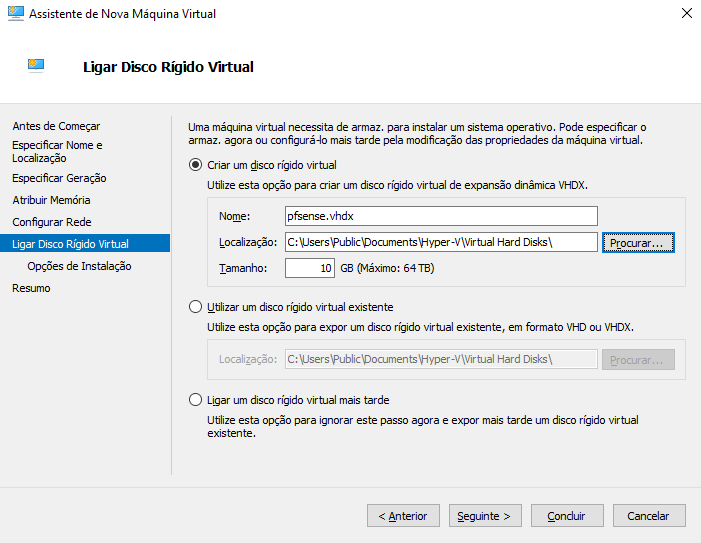
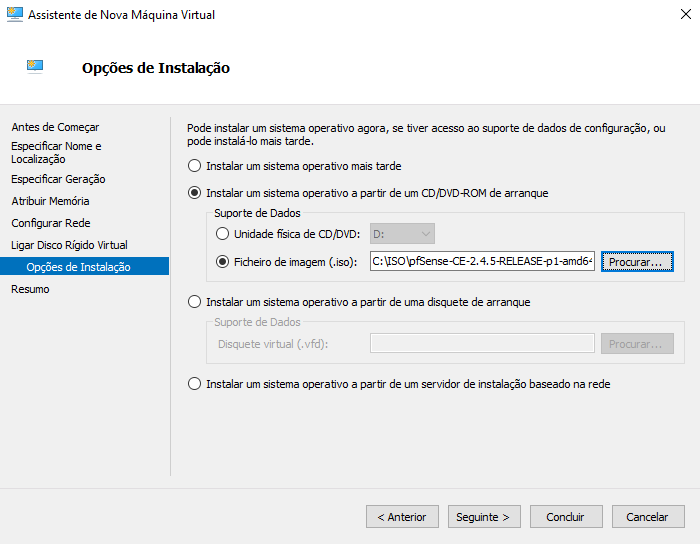

Iniciamos a VM e a configuração inicial:

A consola vai indicar qual o IP para aceder à pfsense:
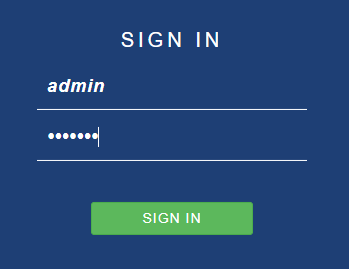
E executamos o wizard inicial, que basicamente é next, next, next…
Já dentro da FW temos de fazer duas alterações muito preciosas.
Vamos a System -> Advanced e activamos a consola via terminal serie:
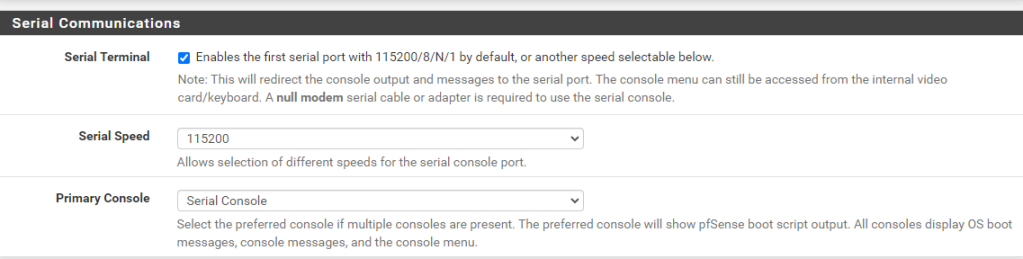
Activamos também a opção Browser HTTP_REFERER enforcement:

Podemos então desligar a firewall:
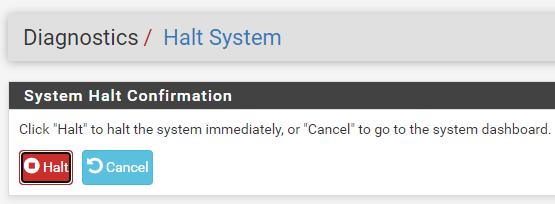
Por fim vamos exportar a nossa firewall para VHD, para depois fazer o upload para Azure.
Começamos por converter o disco nativo do Hyper-v de vhdx para vhd.
Clicamos nas propriedades da VM e vamos à parte do armazenamento, onde escolhemos a opção “modificar”:
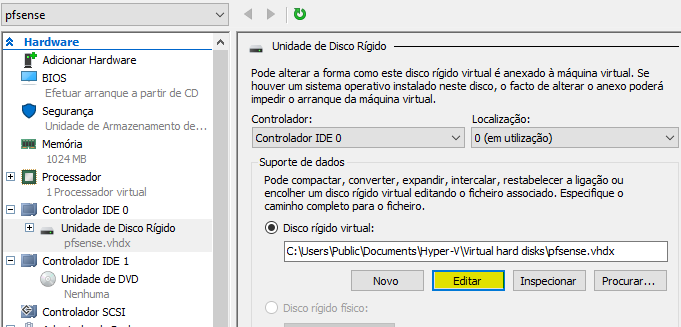




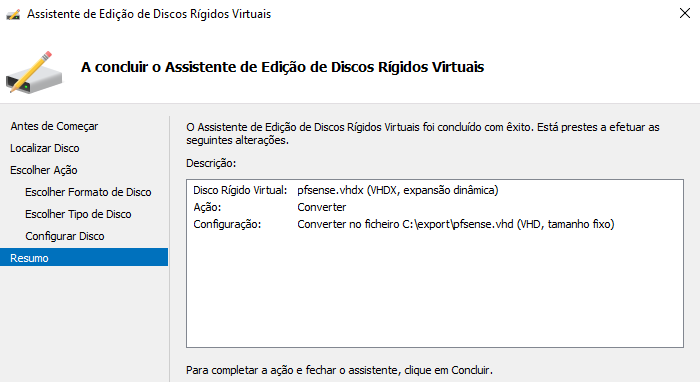
Para fazer o armazenamento da nossa imagem em Azure, temos de usar uma storage account.
Criamos um blob storage para o armazenamento e aí podemos fazer upload do VHD:
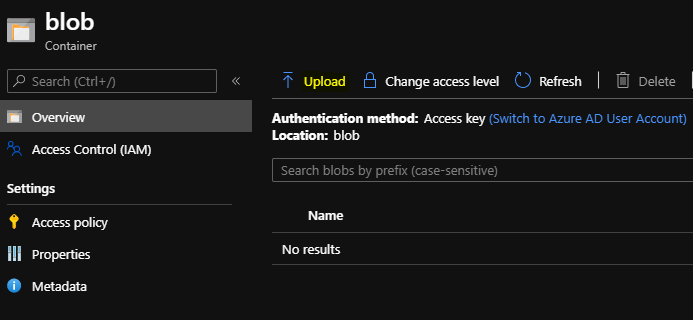
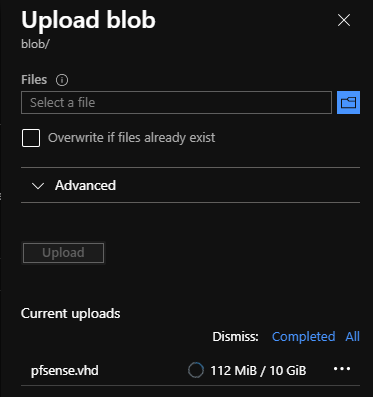
Agora vamos a Discos e criamos um Standard HDD com base no nosso VHD:
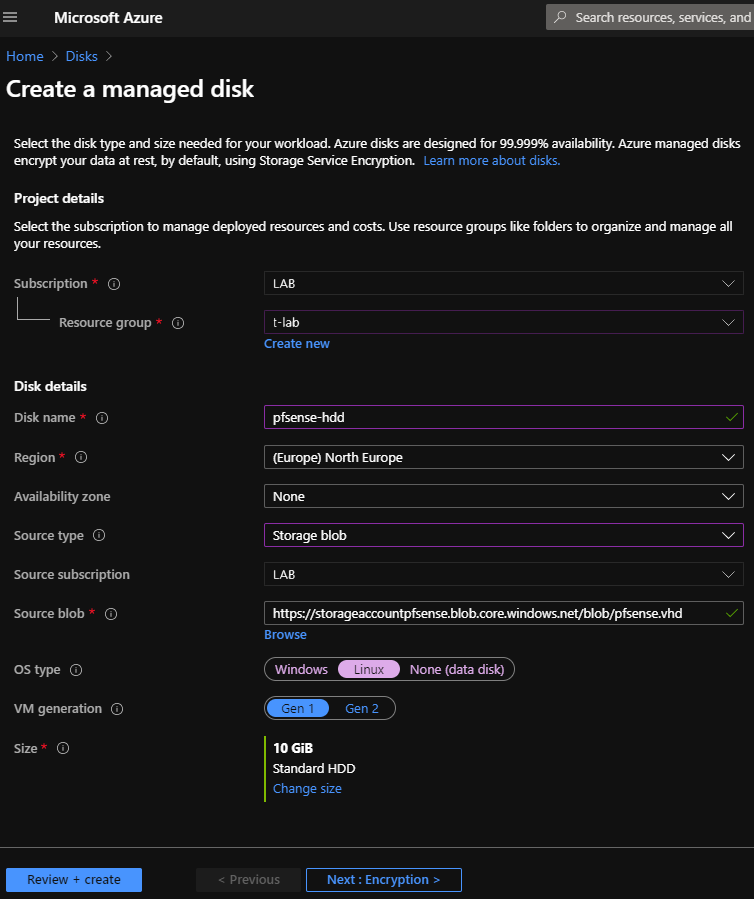
Já com o VHD no Azure é hora de criar a VM a partir do novo disco:

No campo “image” escolhemos o disco criado a partir do VHD e escolhemos o tamanho pretendido:
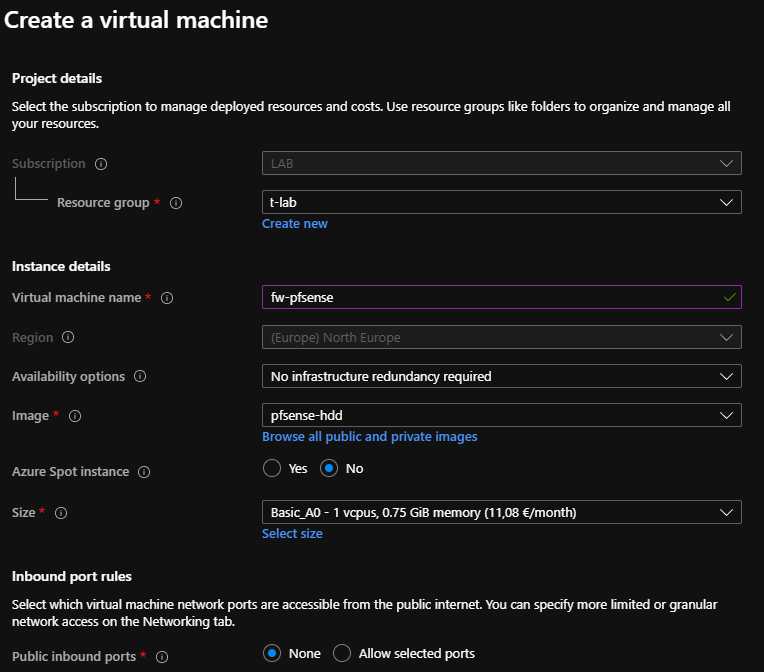
Na tab Networking ajustamos da seguinte maneira:

Podemos então clicar em Review and Create e aguardamos que a VM esteja disponível.
Ainda na barra esquerda do Azure vamos até quase ao fim, onde clicamos em Serial console:
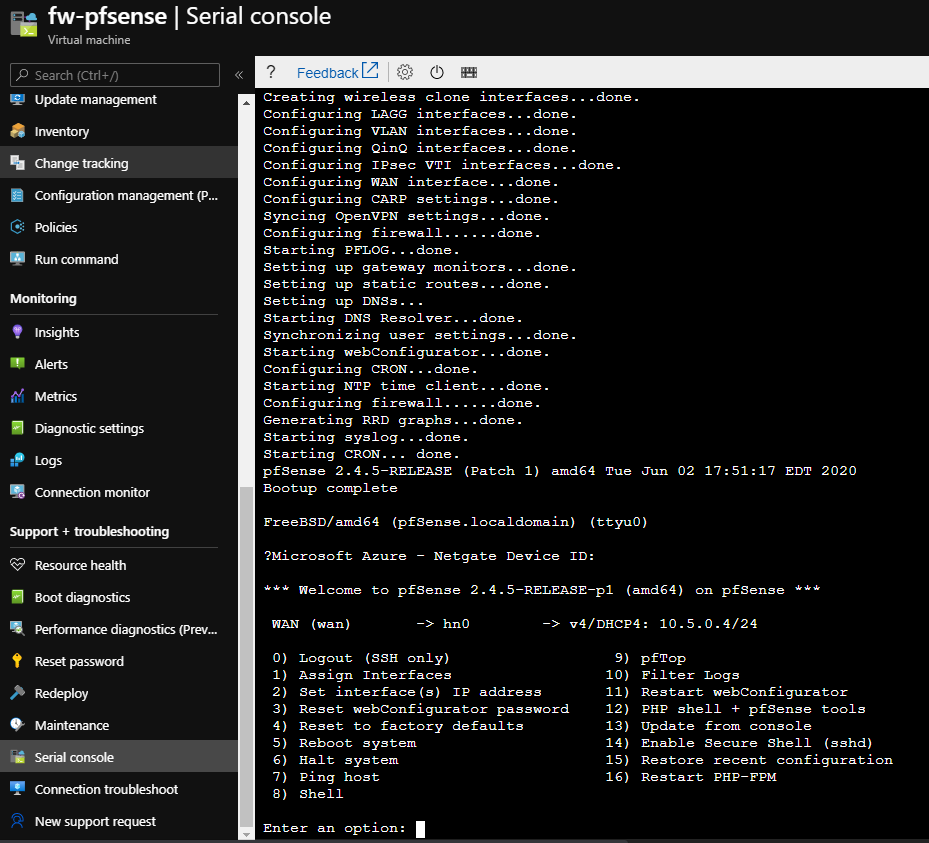
Se tudo estiver OK, ainda na barra esquerda subimos até “Overview” e verificamos qual o IP publico que a nossa FW tem:
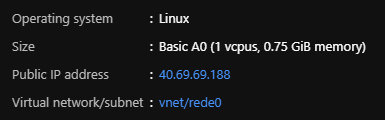
Basta aceder por browser e desfrutar da nossa nova FW em Azure:
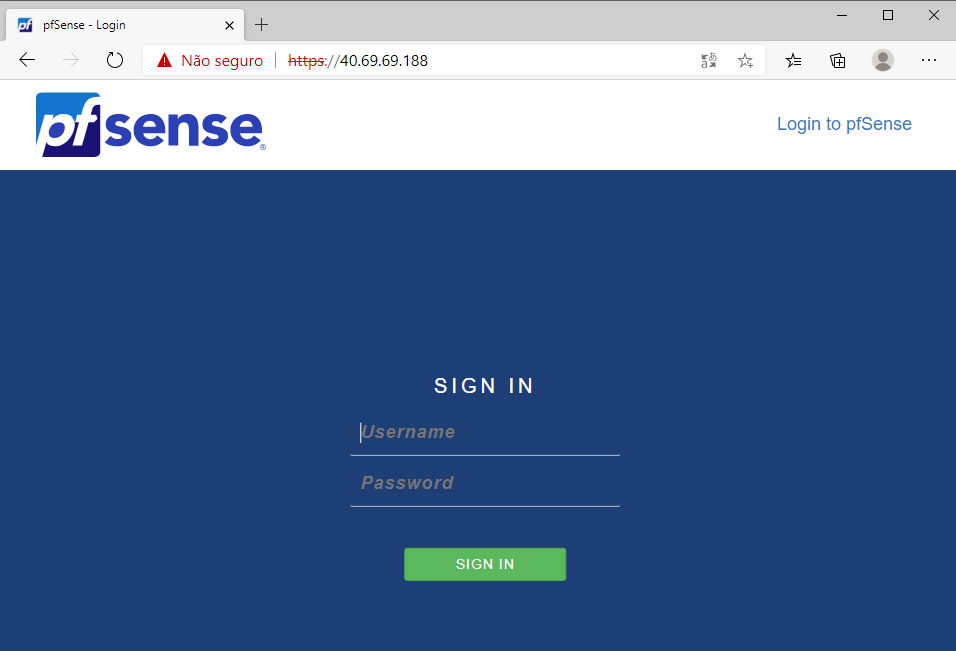
Cumprimentos!
 A partir da versão 60 já podemos remover a barra de sistema e ganhar mais uns mm:
A partir da versão 60 já podemos remover a barra de sistema e ganhar mais uns mm: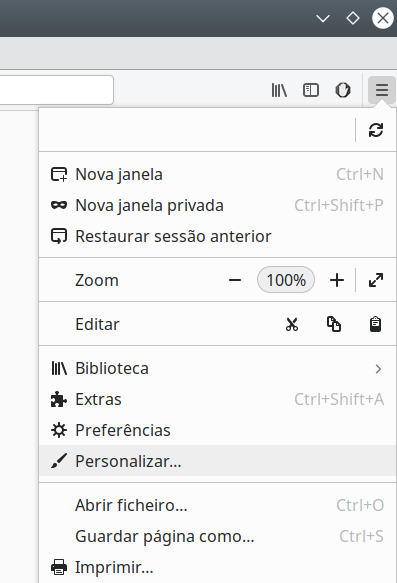
 3 – O resultado fica logo activo. Uma pequena “grande” diferença!
3 – O resultado fica logo activo. Uma pequena “grande” diferença!


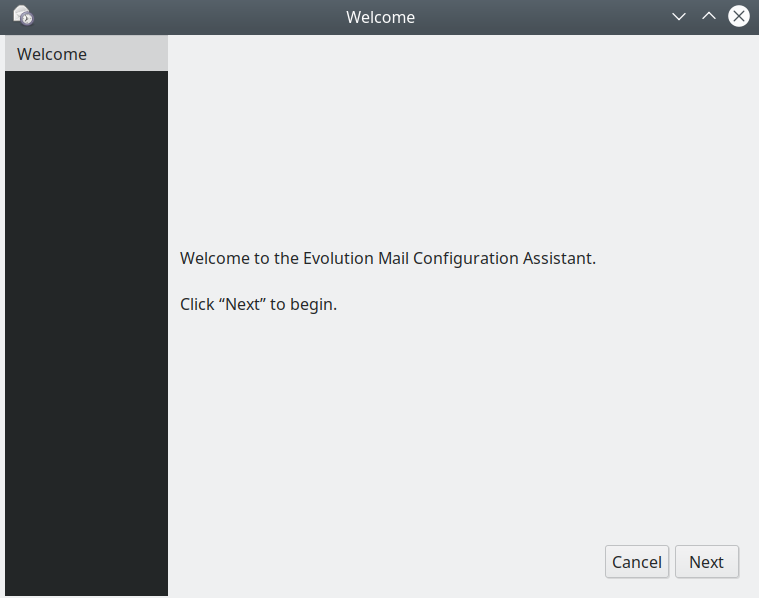 Aqui podem inserir o vosso nome e email
Aqui podem inserir o vosso nome e email No server type escolhem “Serviços web do Exchange”, inserem o username de domínio, o URL do exchange (perguntem ao admin da vossa empresa caso não saibam) e cliquem em “Fetch URL”. Deverá pedir a palavra-passe:
No server type escolhem “Serviços web do Exchange”, inserem o username de domínio, o URL do exchange (perguntem ao admin da vossa empresa caso não saibam) e cliquem em “Fetch URL”. Deverá pedir a palavra-passe: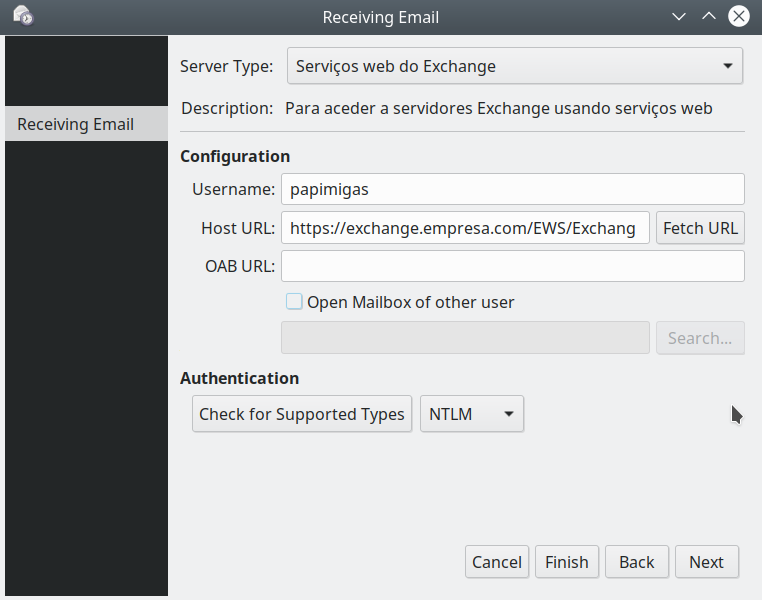 Em seguida podem ajustar algumas opções e fazer a sincronização da GAL (lista de emails do domínio)
Em seguida podem ajustar algumas opções e fazer a sincronização da GAL (lista de emails do domínio) E terminam com o nome que querem dar à caixa de correio
E terminam com o nome que querem dar à caixa de correio  Podem concluir o setup. Se tudo correu bem vão começar a aparecer os vossos emails, contactos, agendas e tarefas.
Podem concluir o setup. Se tudo correu bem vão começar a aparecer os vossos emails, contactos, agendas e tarefas.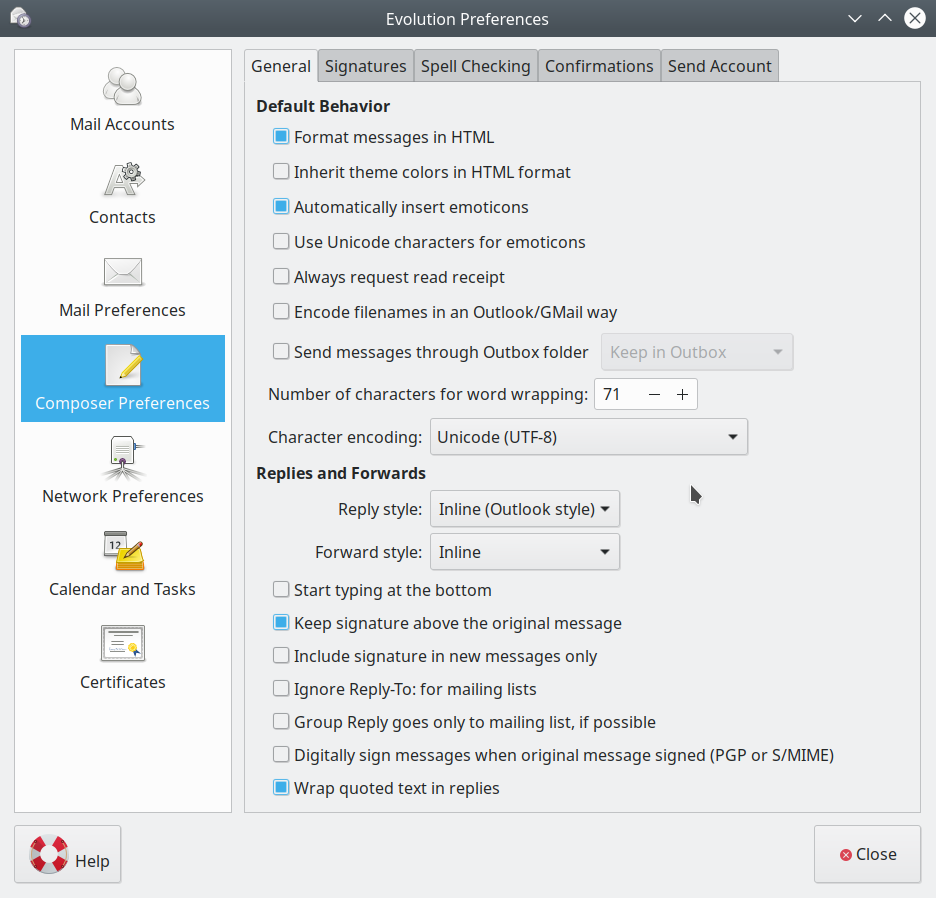


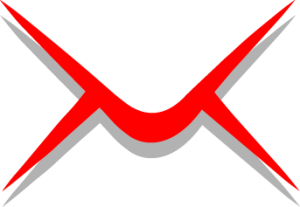
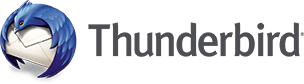
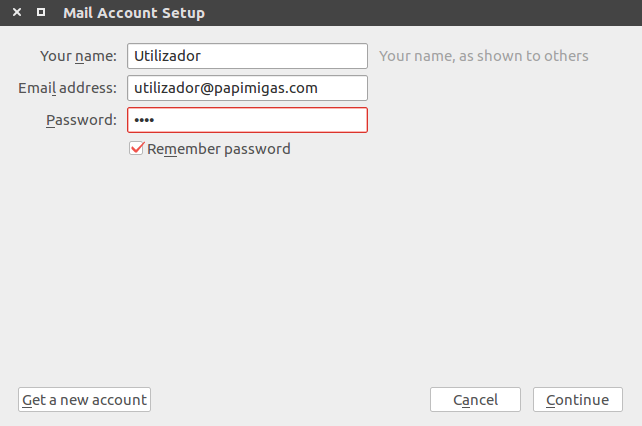 Clicamos em Continue e clicamos novamente em Manual config.
Clicamos em Continue e clicamos novamente em Manual config.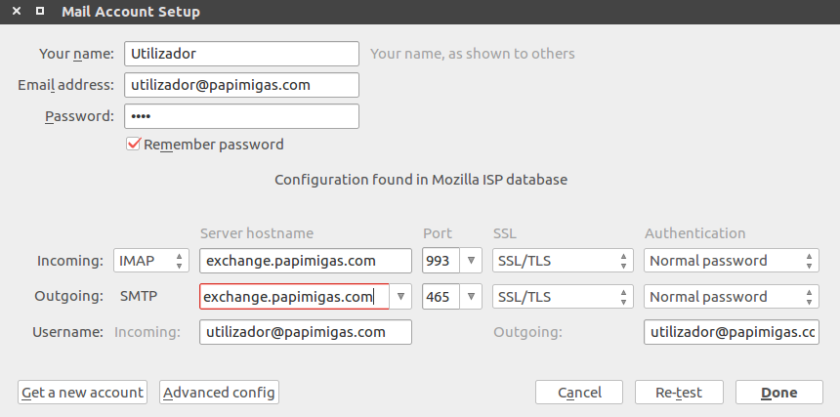 Ao clicar em Done deveremos ter acesso ao nosso email.
Ao clicar em Done deveremos ter acesso ao nosso email. No fim temos de reiniciar o Thunderbird.
No fim temos de reiniciar o Thunderbird. No aviso que nos aparece é seguro prosseguir e clicamos em Install:
No aviso que nos aparece é seguro prosseguir e clicamos em Install: No fim temos de reiniciar novamente o Thunderbird.
No fim temos de reiniciar novamente o Thunderbird.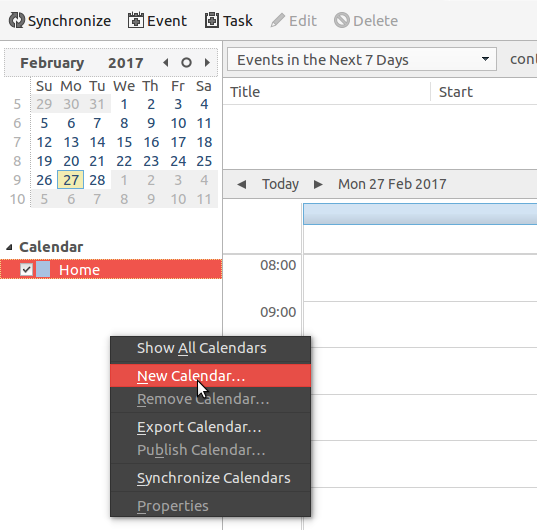 Escolhemos a opção On the Network:
Escolhemos a opção On the Network: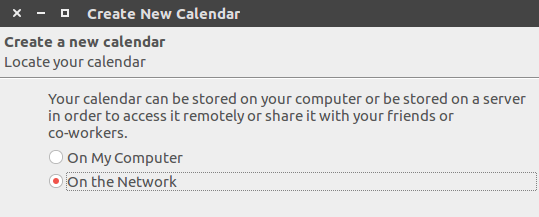 Na janela seguinte escolhemos a opção Microsoft Exchange:
Na janela seguinte escolhemos a opção Microsoft Exchange: Em seguida escrevemos o nosso nome e escolhemos a nossa conta de email:
Em seguida escrevemos o nosso nome e escolhemos a nossa conta de email: Agora inserimos o url do nosso exchange e a nossa autenticação:
Agora inserimos o url do nosso exchange e a nossa autenticação: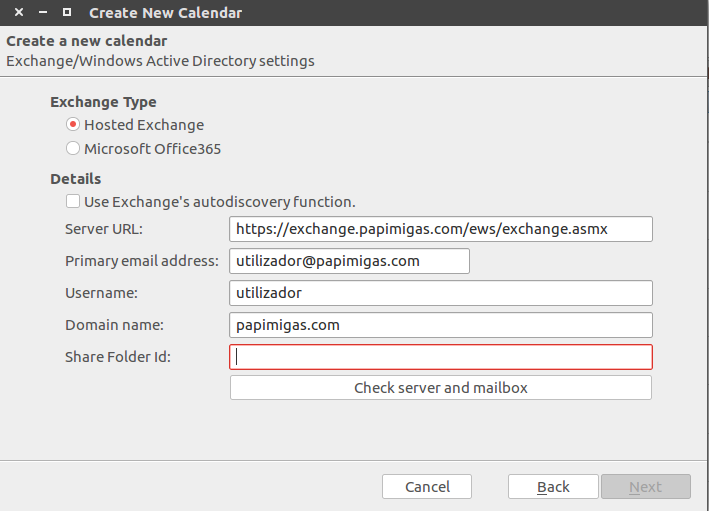 Muita atenção ao Server URL. Deverá respeitar o modelo
Muita atenção ao Server URL. Deverá respeitar o modelo  Preenchemos os campos necessários:
Preenchemos os campos necessários: Mais uma vez testem no fim os dados inseridos. Se tudo correr bem já podem aceder à lista global de contactos da empresa.
Mais uma vez testem no fim os dados inseridos. Se tudo correr bem já podem aceder à lista global de contactos da empresa.
