
Quem trabalha com Linux no meio empresarial tem sempre dificuldade em encontrar uma boa alternativa ao Outlook para o email corporativo quando o servidor é exchange. As alternativas são poucas, com muitos truques para funcionar e a fiabilidade e performance não é muita quando comparada com o Outlook. Os clientes de email “clássicos” mais conhecidos em Linux são o Thunderbird e o Evolution. Este último sempre foi considerado muito pesado e lento pelo que o “rei” tem sido o Thunderbird, principalmente graças à comunidade que o suporta.
Durante alguns anos trabalhei com Thunderbird mas… recentemente experimentei o Evolution, com o add-on para exchange. A simplicidade com que configurei a minha conta corporativa, o desempenho e fiabilidade que fui encontrando dia após dia convenceram-me e não olhei para trás.
Para configurar o Evolution em Ubuntu basta instalar os seguintes pacotes:
sudo apt-get install evolution evolution-ews
Em seguida podem abrir o Evolution e a primeira janela deverá aparecer assim:
 Aqui podem inserir o vosso nome e email
Aqui podem inserir o vosso nome e email No server type escolhem “Serviços web do Exchange”, inserem o username de domínio, o URL do exchange (perguntem ao admin da vossa empresa caso não saibam) e cliquem em “Fetch URL”. Deverá pedir a palavra-passe:
No server type escolhem “Serviços web do Exchange”, inserem o username de domínio, o URL do exchange (perguntem ao admin da vossa empresa caso não saibam) e cliquem em “Fetch URL”. Deverá pedir a palavra-passe: Em seguida podem ajustar algumas opções e fazer a sincronização da GAL (lista de emails do domínio)
Em seguida podem ajustar algumas opções e fazer a sincronização da GAL (lista de emails do domínio) E terminam com o nome que querem dar à caixa de correio
E terminam com o nome que querem dar à caixa de correio  Podem concluir o setup. Se tudo correu bem vão começar a aparecer os vossos emails, contactos, agendas e tarefas.
Podem concluir o setup. Se tudo correu bem vão começar a aparecer os vossos emails, contactos, agendas e tarefas.
Para configurar ou alterar mais opções (assinaturas, out-of-office, etc) podem sempre ir a Editar->Preferências

Não tenho dúvidas em afirmar que este é actualmente o melhor cliente de email para exchange. Sem grandes complicações ficamos com tudo o que o Outlook nos oferece, seja email, contactos, agenda ou tarefas (recursos partilhados também funcionam).
Não esquecer de predefinir o Evolution como ferramenta de email e calendário nas definições do vosso sistema.
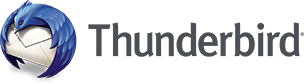
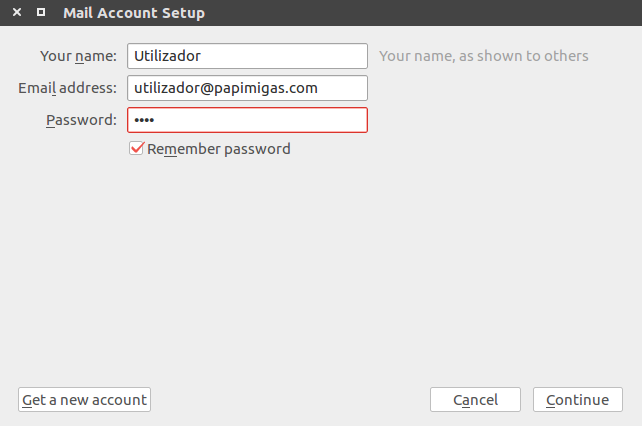 Clicamos em Continue e clicamos novamente em Manual config.
Clicamos em Continue e clicamos novamente em Manual config. Ao clicar em Done deveremos ter acesso ao nosso email.
Ao clicar em Done deveremos ter acesso ao nosso email. No fim temos de reiniciar o Thunderbird.
No fim temos de reiniciar o Thunderbird. No aviso que nos aparece é seguro prosseguir e clicamos em Install:
No aviso que nos aparece é seguro prosseguir e clicamos em Install: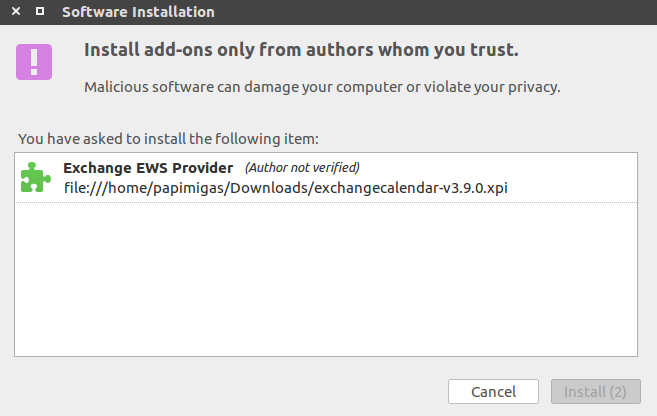 No fim temos de reiniciar novamente o Thunderbird.
No fim temos de reiniciar novamente o Thunderbird.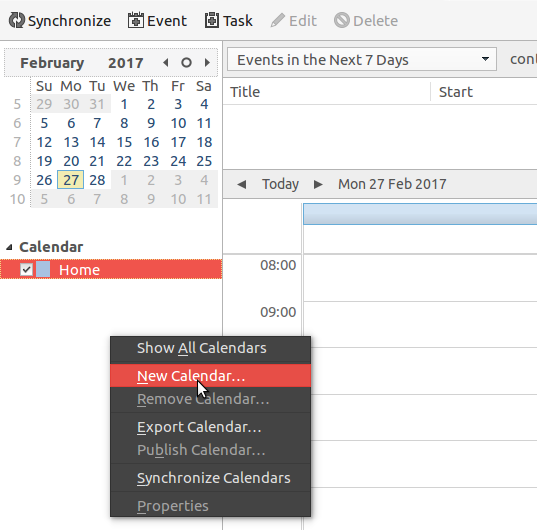 Escolhemos a opção On the Network:
Escolhemos a opção On the Network: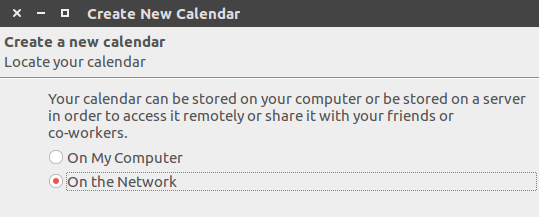 Na janela seguinte escolhemos a opção Microsoft Exchange:
Na janela seguinte escolhemos a opção Microsoft Exchange: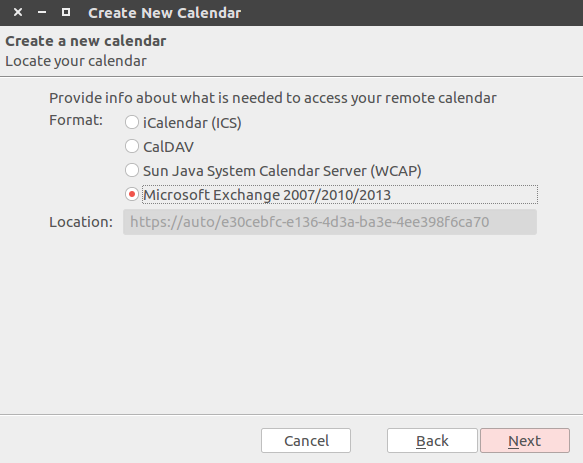 Em seguida escrevemos o nosso nome e escolhemos a nossa conta de email:
Em seguida escrevemos o nosso nome e escolhemos a nossa conta de email: Agora inserimos o url do nosso exchange e a nossa autenticação:
Agora inserimos o url do nosso exchange e a nossa autenticação: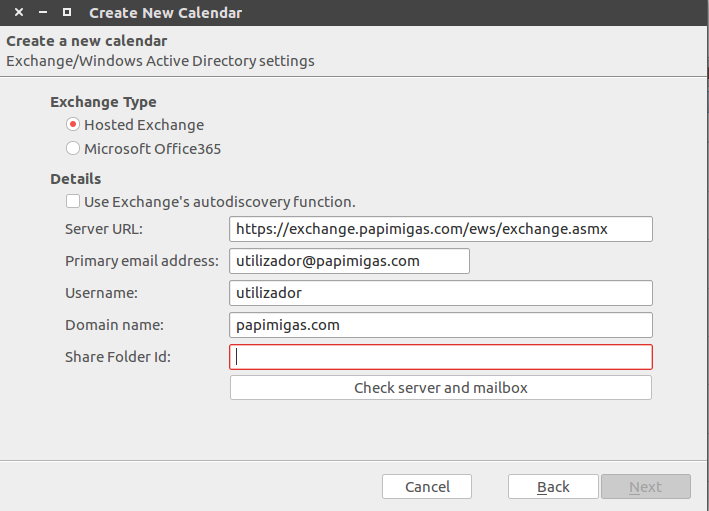 Muita atenção ao Server URL. Deverá respeitar o modelo
Muita atenção ao Server URL. Deverá respeitar o modelo  Preenchemos os campos necessários:
Preenchemos os campos necessários: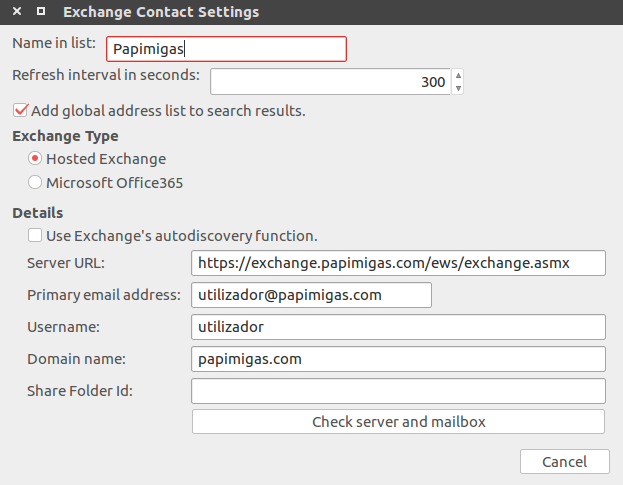 Mais uma vez testem no fim os dados inseridos. Se tudo correr bem já podem aceder à lista global de contactos da empresa.
Mais uma vez testem no fim os dados inseridos. Se tudo correr bem já podem aceder à lista global de contactos da empresa.

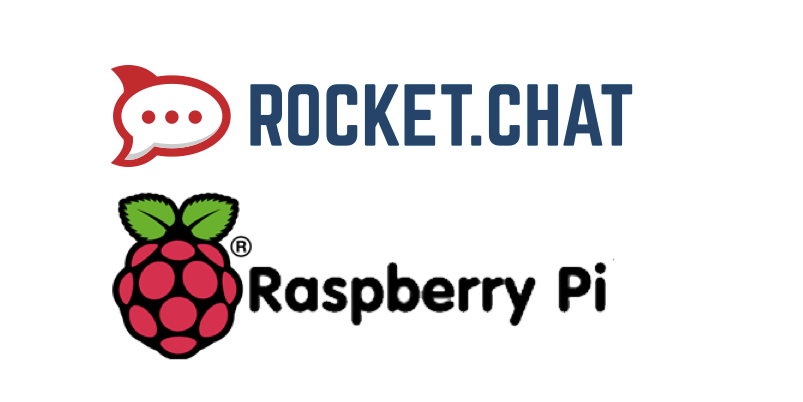




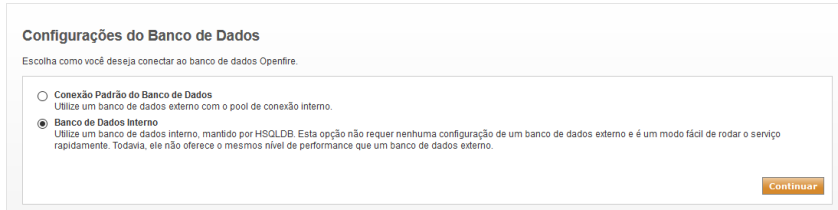











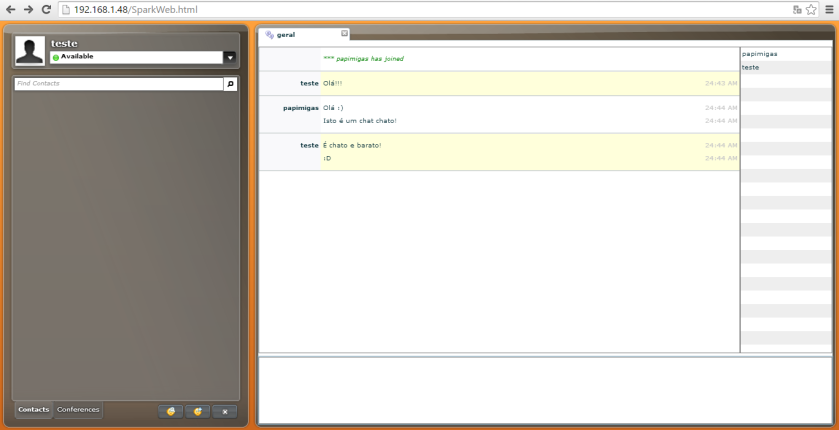

 Neste caso é o IP 192.168.1.15.
Neste caso é o IP 192.168.1.15. Neste caso é o IP 192.168.1.70
Neste caso é o IP 192.168.1.70 No hostname escrevemos o IP do nosso Raspberry e clicamos em Open. Abre-se uma janela de consola onde inserimos o utilizador e password. E pronto! Já podemos copiar os comandos dos milhares de projectos que há pela Internet para o nosso Raspberry, sem ter que os escrever. Para “colar” no Putty basta clicar com o botão direito do rato na consola.
No hostname escrevemos o IP do nosso Raspberry e clicamos em Open. Abre-se uma janela de consola onde inserimos o utilizador e password. E pronto! Já podemos copiar os comandos dos milhares de projectos que há pela Internet para o nosso Raspberry, sem ter que os escrever. Para “colar” no Putty basta clicar com o botão direito do rato na consola.
 Dispensa apresentações. É das melhores senão a melhor solução open-source para a nossa “nuvem” privada. Já vai na versão 8.
Dispensa apresentações. É das melhores senão a melhor solução open-source para a nossa “nuvem” privada. Já vai na versão 8.

 Boa nuvem! 🙂
Boa nuvem! 🙂